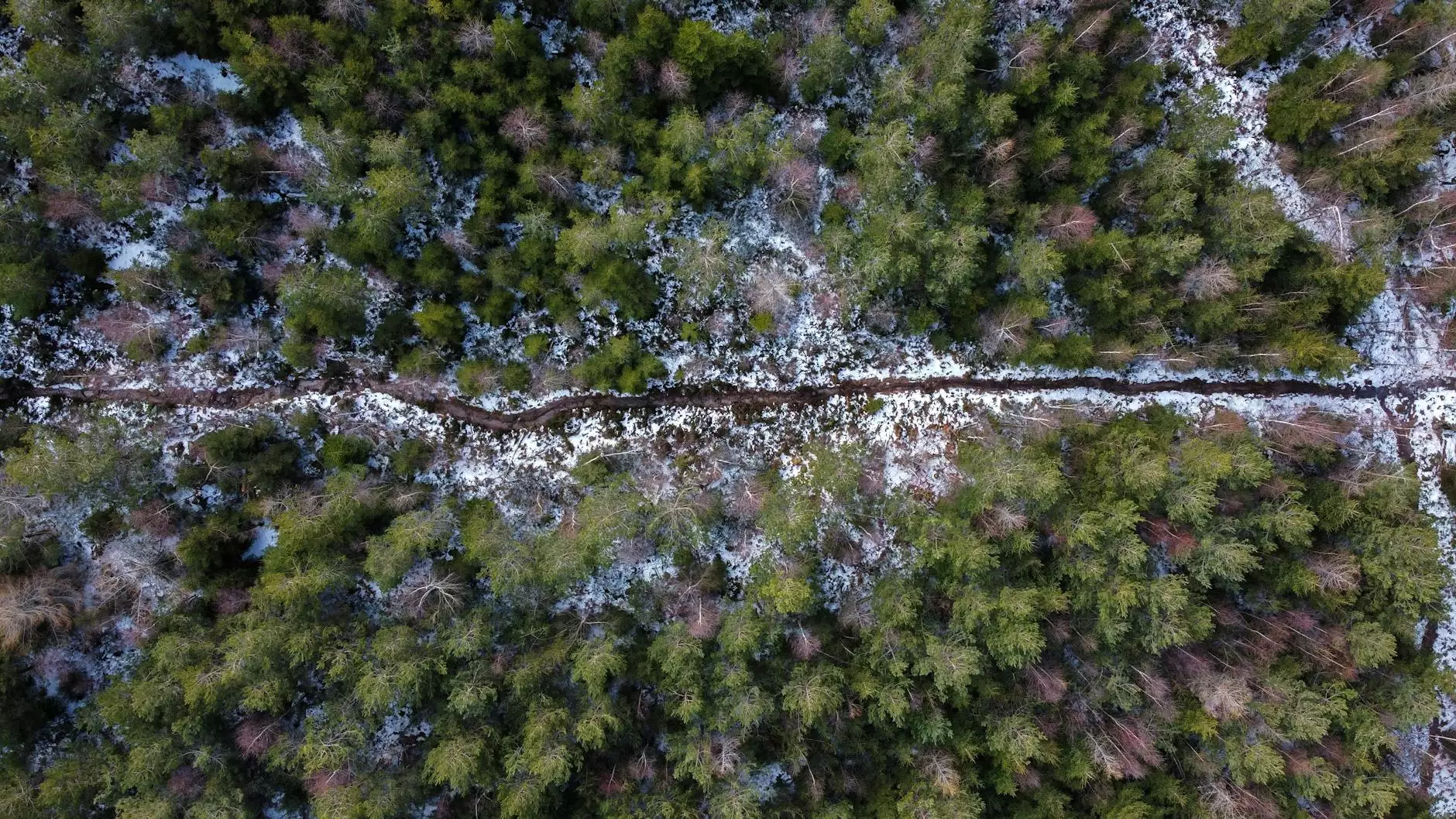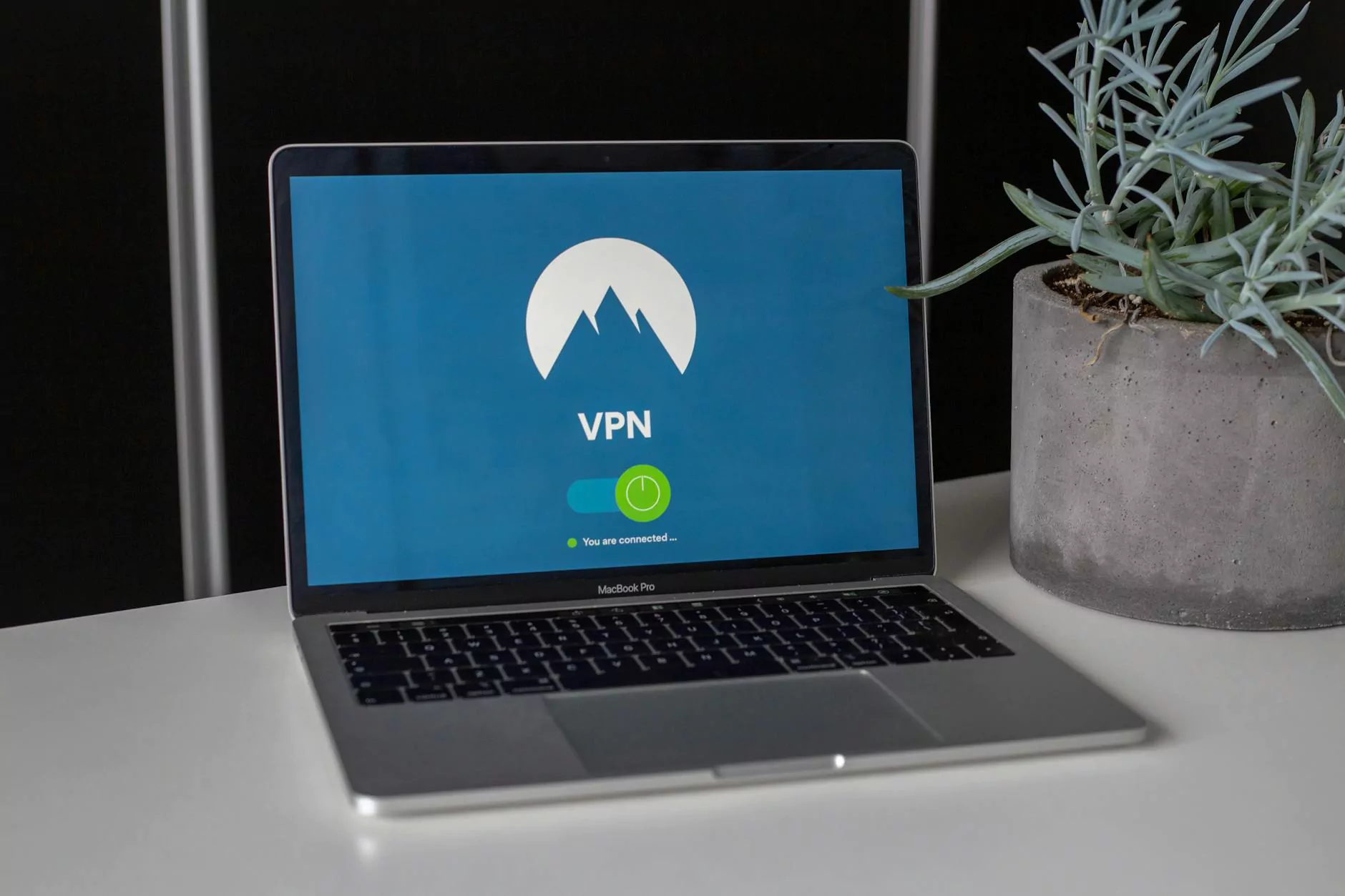**Recover Lost Data on Mac: Your Ultimate Guide**
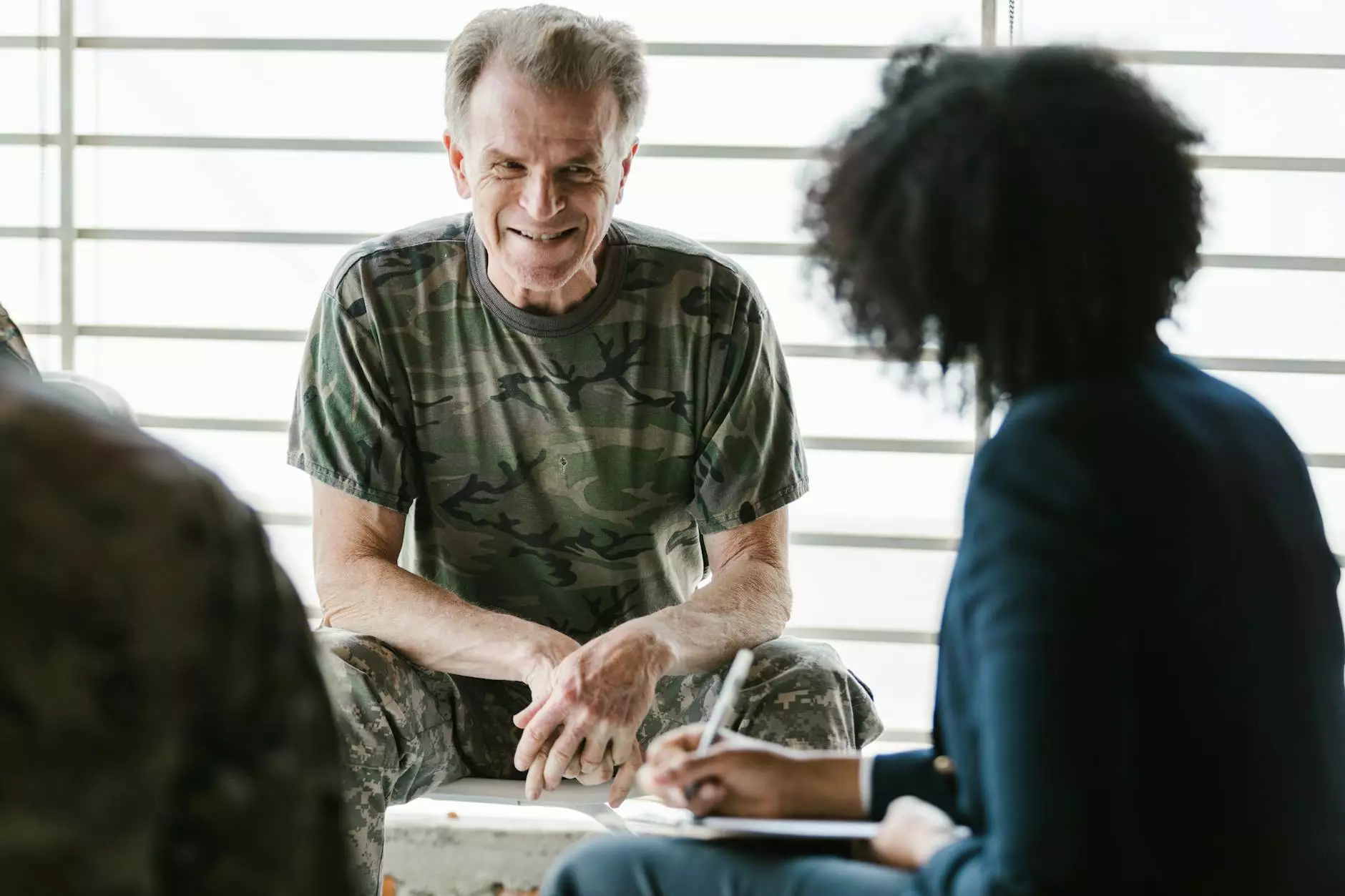
In our fast-paced digital world, data loss can be a nightmare. Whether it’s a critical business file or cherished personal documents, losing data from your Mac can feel overwhelming. Fortunately, this comprehensive guide on how to recover lost data on Mac will help you navigate the complexities of data retrieval, ensuring you’re never without your vital information.
Understanding Data Loss
Data loss on a Mac can occur for various reasons, and understanding these can help in recovery:
- Accidental Deletion: One of the most common reasons for data loss is accidentally deleting files. Whether by mistake or due to careless actions, these files may not be gone for good.
- Disk Corruption: Hard drives can become corrupted due to improper shutdowns, power failures, or physical damage, making data inaccessible.
- Malware or Virus Attacks: While less common on Macs, malware can still corrupt or outright delete files.
- Logical Errors: These include issues with file systems that can prevent access to data, without necessarily damaging the files themselves.
- Hardware Failure: Mechanical issues with hard drives or SSDs can lead to unexpected data loss.
Signs of Data Loss
Identifying the signs of data loss early on can increase the chances of successful recovery:
- Missing Files: If you can’t find a file you previously saved, this might be a sign of loss.
- Error Messages: Messages indicating that files cannot be accessed often point toward data loss.
- Unusual Behavior: If your Mac is running slower or exhibiting strange behavior, it could indicate underlying data issues.
Initial Steps to Take When Data Loss Occurs
When you realize data is missing, there are immediate actions you can take to enhance recovery chances:
- Stop Using the Mac: The first step is to cease any further use of the Mac. Continuing to use it can overwrite deleted data, making recovery impossible.
- Check the Trash: Before panicking, check the Trash bin. If the files are there, you can easily restore them.
- Use Spotlight Search: Sometimes files may be misplaced or moved. Use Spotlight to search for lost files quickly.
Tools for Data Recovery on Mac
Fortunately, several tools are available to help you recover lost data on Mac. Here’s a curated list of some of the most effective ones:
1. Time Machine
If you have been using macOS' built-in Time Machine feature, you have a great ally in data recovery:
- Setup: Ensure Time Machine is set up for automatic backups of your data.
- Recovery Process: Open Time Machine, navigate through the timeline to where your files were last available, and restore them.
2. Disk Drill
Disk Drill is a popular third-party software that provides powerful recovery options:
- Filesystem Support: It supports a wide range of file systems including HFS, HFS+, FAT16, FAT32, NTFS, and ext2.
- User-Friendly Interface: It’s designed for both novice and advanced users, featuring simple navigation and functionality.
- Preview Recovery: Before fully recovering files, you can preview them to ensure they are what you need.
3. EaseUS Data Recovery Wizard
EaseUS Data Recovery Wizard is another robust recovery tool:
- Deep Scan Functionality: After a quick scan, if your files are not easily recoverable, you can use the deep scan to locate files embedded deeper in the disk structure.
- Free Version Available: You can recover up to 2GB of data for free, which is advantageous for small file recoveries.
4. Stellar Data Recovery
Stellar Data Recovery is known for its effectiveness in recovering various types of data:
- Versatile Recovery Options: It can recover from formatted drives, lost partitions, and more.
- Recovery of Multimedia Files: It effectively recovers documents, videos, photos, and emails, making it a versatile choice.
Recovering from Time Machine
Here’s a step-by-step guide to recover lost data from Time Machine:
- Connect your Time Machine drive to your Mac.
- Open the folder where the lost file was originally located.
- Click on the Time Machine icon in the menu bar and select Enter Time Machine.
- Use the timeline on the right side of your screen to navigate to a period when the file was still present.
- Once you locate your file, click Restore.
Best Practices for Future Data Protection
Taking preventive measures is always better than recovery. Here are some effective practices to protect your data:
- Regular Backups: Utilize Time Machine or other backup methods to ensure your files are regularly backed up.
- Use Cloud Storage: Services like iCloud, Dropbox, and Google Drive offer another layer of data security.
- Install Security Software: Protect your Mac from malware and other threats with reliable security software.
- Monitor Hardware Health: Regularly check your hard drive’s health using macOS’s Disk Utility or third-party tools to spot potential issues early.
Conclusion: Don't Panic, Stay Prepared!
Data loss can be distressing, but following the steps outlined in this guide can significantly increase your chances of recovering your lost files. Whether you're facing accidental deletions, disk corruption, or hardware failures, the right tools and practices can ensure you are never left in a bind.
Remember, recovering lost data on Mac is entirely possible! By implementing strong data protection practices, utilizing effective recovery tools, and remaining calm in the face of adversity, you can safeguard your important files for years to come. Stay proactive, and keep your data secure!
recover lost data mac